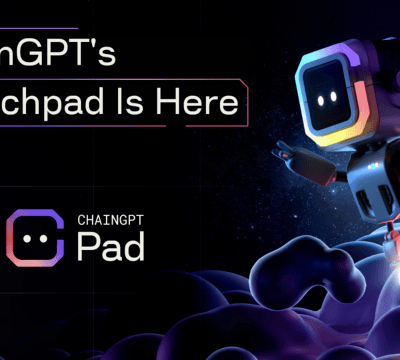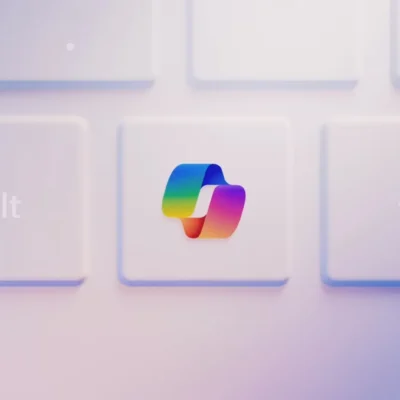If your friends or relatives need tech support and you both use the Chrome browser (or own a Chromebook), you can use the Chrome Remote Desktop app to easily gain temporary control of their computer.
You’ve purchased a brand new computer for your parents/grandparents/other relatives, gone through the process of setting it up, and demonstrated all of its impressive features. You left their place knowing that you’ve brought them immense joy. However, deep down, you understand that this is just the beginning.
It won’t be long before you receive that dreaded call, seeking your support. They might say, “I can’t seem to find the draft of the email I started!” or “Why am I having trouble joining that Zoom conference?” or “My speaker/mouse/keyboard isn’t functioning!” They’ll expect you to guide them through a solution, which, depending on their level of computer literacy, can easily consume several hours of your precious time.
Fortunately, there is a remedy. If both you and your family member facing issues use the Chrome browser (or own a Chromebook), you can employ Google’s Chrome Remote Desktop app. This application allows you to effortlessly gain temporary control of their computer, enabling you to either resolve the problem or provide them with step-by-step instructions. The app is compatible with PCs, Macs, Linux systems, and Chromebooks, and there are also dedicated versions available for iOS and Android devices.
Install Google Chrome Remote Desktop
If you find yourself assisting a friend or relative who is not particularly tech-savvy and you haven’t installed the Remote Desktop app yet, you’ll need to do so before proceeding. (If the person you’re helping hasn’t installed it either, you may need to guide them through the process or share a link to this article for their reference.)
Here’s how you can install the Remote Desktop app:
- Visit remotedesktop.google.com.
- On the screen, you’ll see two boxes: “Access my computer” and “Share my screen.” Click on “Share my screen.”
- Assuming you haven’t installed the app already, you’ll be directed to a page with two boxes. The first box is titled “Share my screen” and features a blue download button. Click on the button.
- You will be redirected to the Chrome Web Store. Look for a blue button that says “Add to Chrome” and click on it.
- A pop-up will appear, asking for permission to add the extension. Grant the permission by clicking “Add extension.”
- If you’re using a Windows PC or a Chromebook, you will now have a new extension added to your Chrome browser. If you’re on a Mac, you’ll need to install an actual app. Simply follow the provided instructions to complete the installation.
Use Google Chrome Remote Desktop to control another computer
Once the Remote Desktop app is installed on both your computer and the one you wish to control, the process becomes much simpler. Let’s assume you received a call from a friend or relative seeking assistance, and you determine that the most effective solution is for you to take control of their computer. Here’s how you can proceed:
- Visit remotedesktop.google.com (or click on the extension icon in your browser) and select “Share my screen.” Instruct the other person to do the same.
- You will see two boxes: “Share this screen” and “Connect to another computer.” The “Share this screen” box will contain a button labeled “Generate Code.” Ask the person whose computer you will be accessing (let’s say it’s your friend) to click on this button.
- A 12-digit number will appear on their screen. Your friend will have five minutes to communicate this number to you (via call, text, or other means).
- Within the same five minutes, click on the box labeled “Connect to another computer” and enter the provided 12-digit number.
- Your friend will receive a pop-up notification, confirming their intention to share their screen with you (the appearance of the pop-up depends on their operating system). Instruct them to click on “Share.”

And that’s it! Once connected, you will have a complete view of their screen within your Chrome tab and gain control over it. It’s important to note that the other person retains control as well, but you can perform any actions they can, such as guiding them through Skype setup or helping them locate a mistakenly deleted email.
During the screen sharing session, a small notification will be displayed at the bottom of the screen, reminding both you and the other person that the screen is being shared. Additionally, after a while, a “timeout” warning will appear on the client system. The user will need to click on it to continue the connection, otherwise, the connection will be lost. This safety feature is in place (although it can become bothersome during lengthy sessions).
Making it mobile
The mobile versions of Chrome Remote Desktop provide the Remote Access option but do not support the Remote Support option. It’s important to note that when using the mobile version, you won’t be able to see the entire client screen on your phone. Instead, you’ll need to scroll around the display, which can be a bit cumbersome.
It’s worth mentioning that Chrome Remote Desktop is not the only remote access software available. For instance, Windows has its own Remote Desktop app, and Macs offer a built-in screen-sharing feature. Additionally, there are several other remote access apps available in the market. However, Chrome Remote Desktop stands out for its simplicity, allowing users to easily share screens across different platforms with minimal effort.