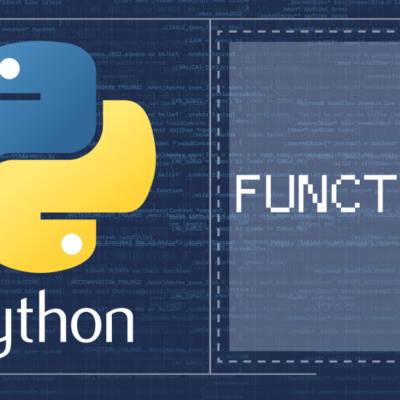Hello, fellow tech enthusiasts and MacBook Air users! Whether you’re looking to refresh your laptop, pass it on to a new owner, or troubleshoot persistent issues, performing a factory reset is a powerful solution. In this comprehensive guide, we’ll walk you through the process of factory resetting your MacBook Air. Don’t worry; it’s not as daunting as it sounds. Let’s dive in and make your MacBook Air feel brand new again.
Disclaimer: Before we begin, please ensure you’ve backed up all your important data. Factory resetting will erase everything on your MacBook Air.
Step 1: Back Up Your Data
Before proceeding with the factory reset, it’s crucial to back up your data. You can do this using Apple’s built-in backup solution, Time Machine, or by manually copying your files to an external hard drive or cloud storage service like iCloud or Dropbox.
To back up with Time Machine:
- Connect an external hard drive to your MacBook Air.
- Click on the Apple menu in the top-left corner and choose “System Preferences.”
- Select “Time Machine” and click “Select Backup Disk.”
- Choose your external hard drive and click “Use Disk.”
- Click “Back Up Now” to initiate the backup process.
Alternatively, if you prefer manual backups:
- Create a folder on your desktop.
- Manually copy and paste your important files and folders into this folder.
- Once you’re sure everything is backed up, move on to the next step.
Step 2: Deauthorize Your Apps
If you have apps or software that require authorization, it’s essential to deactivate them before resetting your MacBook Air. To do this:
- Open iTunes (if you have it) and go to “Account” > “Authorizations” > “Deauthorize This Computer.”
- Sign out of other apps or services that require authorization, such as Adobe Creative Cloud or Microsoft Office.
Step 3: Sign Out of iCloud
To prevent any issues related to your iCloud account during the reset, it’s best to sign out.
- Click on the Apple menu and choose “System Preferences.”
- Select “Apple ID” (or “iCloud” on older macOS versions).
- Click “Overview” on the left sidebar.
- Click “Sign Out” and follow the on-screen instructions.
Step 4: Restart in Recovery Mode
Now, it’s time to start the factory reset process. You’ll need to boot your MacBook Air into Recovery Mode.
- Shut down your MacBook Air.
- Turn it back on and immediately hold down the “Command” and “R” keys simultaneously.
- Continue holding the keys until you see the Apple logo or a spinning globe.
Step 5: Erase Your Disk
Once you’re in Recovery Mode, you’ll need to erase your MacBook Air’s disk.
- From the macOS Utilities menu, select “Disk Utility” and click “Continue.”
- In Disk Utility, select your startup disk (usually named “Macintosh HD” or something similar).
- Click the “Erase” button in the toolbar.
- Choose a name for your disk (you can leave it as is) and select “APFS” or “Mac OS Extended (Journaled)” as the format.
- Click “Erase” to confirm. This will erase all data on the disk.
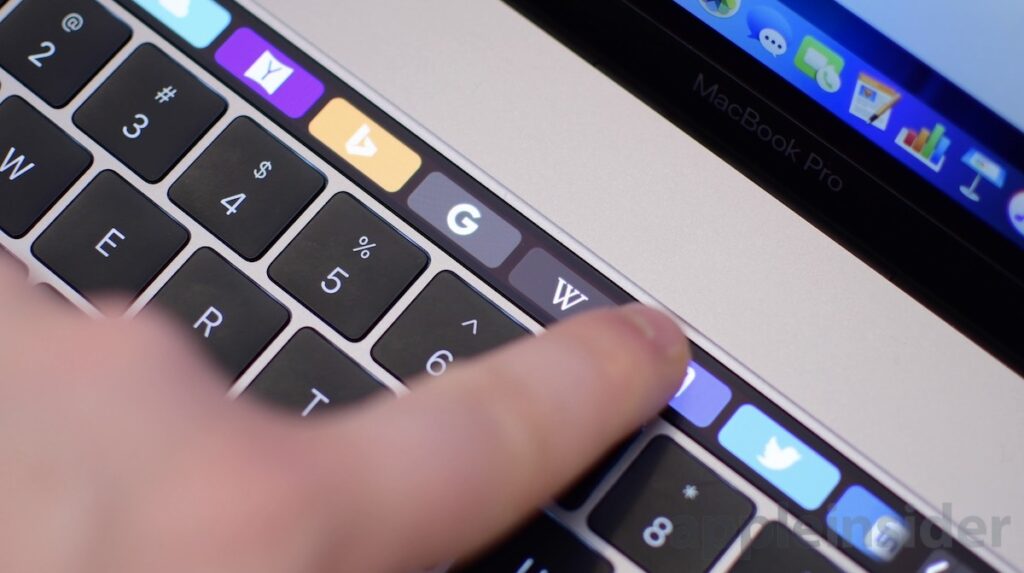
Step 6: Reinstall macOS
With your disk erased, you can now reinstall macOS.
- Close Disk Utility.
- From the macOS Utilities menu, select “Reinstall macOS” and click “Continue.”
- Follow the on-screen instructions to reinstall the operating system.
- Your MacBook Air will restart once the installation is complete.
Step 7: Set Up Your MacBook Air
After the installation, your MacBook Air will boot up as if it were brand new.
- Follow the initial setup prompts, including selecting your language, region, and Wi-Fi network.
- When prompted, sign in with your Apple ID.
- Restore your data from your backup (if you created one earlier) during the setup process.
Step 8: Reauthorize Apps and Services
As you start using your freshly reset MacBook Air, you’ll need to reauthorize apps and services like iTunes, iCloud, and other third-party applications.
Conclusion
Congratulations, you’ve successfully performed a factory reset on your MacBook Air! Whether you’re looking to pass it on, resolve persistent issues, or simply give your laptop a fresh start, following these steps will make the process smooth and hassle-free. Remember to keep your data backed up regularly to avoid future data loss and enjoy your rejuvenated MacBook Air to the fullest!