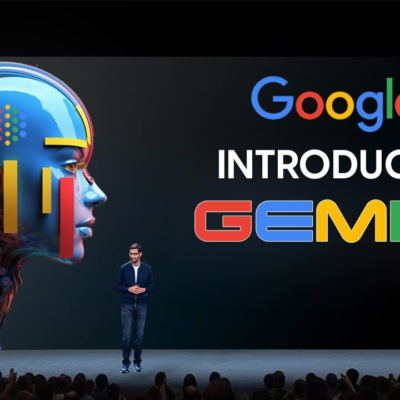When you open File Explorer on a Windows computer, you will typically come across a C: drive and a D: drive. Have you ever pondered over the disparities between these two drives and which one would be more suitable for your needs? Look no further, as we are here to shed light on this matter!
Now, let’s delve into a comprehensive comparison of these drives to determine if their dissimilarities impact your storage preferences.
What Is the Local Drive C?
The C: drive and D: drive play distinct roles within your computer’s file system. Allow us to explore these drives and their functions, providing you with a clearer understanding of their purposes.
A local disk, also referred to as a local drive, refers to a physical storage device installed directly within your computer. Unlike external devices or cloud storage, local drives reside inside your computer, offering convenient data storage and retrieval.
Computers are equipped with a built-in local disk, commonly known as a hard disk drive (HDD) or solid-state drive (SSD). In case the pre-installed hard drive’s capacity is insufficient, you have the option to acquire additional storage devices such as USB drives, CD-ROMs, or memory cards to supplement your computer’s storage.
Upon assigning drive letters, Windows allows you to access these drives, including the partitions—defined segments with specific sizes—on a drive. For instance, if your computer has a 500GB HDD or SSD, you might find two partitions, each with 250GB.
The C: drive represents the primary drive or partition on your Windows computer. Windows starts drive letter assignments from the letter C, omitting A and B. Manufacturers typically install the operating system and essential software on the C: drive. For example, if your computer has a 1TB HDD or SSD divided into two 500GB partitions, the C: drive corresponds to the partition housing the operating system and related functions. Similarly, if your computer has a single 250GB hard drive, it will be designated as the C: drive.

The C: drive is commonly identified as (C:), Windows (C:), or Local Disk (C:). You can access your local disk C: by clicking on “My Computer” (in older Windows versions) or “This PC” (in newer Windows versions) within File Explorer. To open File Explorer, simply press the Windows key + E on your computer.
Characteristics of the C: Drive:
- The C: drive serves as the primary drive or partition on your Windows computer, fulfilling critical functions for the operating system and system files.
- It typically contains all the installed applications, along with their associated data files, including essential system files. Essentially, the C: drive houses your computer’s software and files, making it the default location for program installations.
- While it is possible to utilize the D: drive or any other drive for non-essential applications and games, certain components of these apps must be installed on the primary drive (C:) to ensure proper functionality since it houses the operating system.
- If your C: drive is an SSD, it is likely to offer faster performance compared to an external HDD designated as the D: drive. However, the speed may vary depending on factors such as drive fragmentation and the number of read/write operations being performed. Each computer’s specifications play a significant role in determining performance differences.
- Although the primary drive or partition is automatically assigned the letter C, it is possible to change the drive letter. However, it is generally not recommended due to potential complications.
Remember, the letter C itself does not hold any inherent meaning. It is typically assigned as an identifier for the local drive containing your Windows operating system.
What Is the Local Drive D?
The D: drive functions as a secondary drive or partition that follows the C: drive. It is important to note that the C: drive is automatically assigned the letter C because it serves as the primary partition or drive housing your Windows operating system (OS).
The D: drive becomes the next drive in line after the C: drive. For instance, if you have a 500GB HDD or SSD with two 250GB partitions and the first partition is assigned the letter C, the second partition will automatically receive the letter D.
Similarly, if you have a 250GB hard drive with one partition already designated as the C: drive, and you also have a CD or DVD player, the D: drive will most likely be the CD or DVD drive.
Alternatively, the D: drive can be a removable flash drive or memory card—essentially any additional local drive that you connect to your computer after the C: drive. Once the letter D is assigned, subsequent local disks you attach to your device will be assigned letters starting from E and going up to Z.
Characteristics of the D: Drive:
The D: drive is typically the secondary local drive that you add to your system after the primary drive containing your OS. Here are some common features of the D: drive:
- Drive D: is often utilized as a backup or recovery device or for storing personal files such as photos, videos, audio files, documents, and APKs. If the C: drive experiences a crash, the data stored in the D: drive remains secure.
- This drive can also serve as storage for large applications, such as games, that require additional space but are not essential for the operation of your device.
- Depending on your computer’s configuration, the D: drive could be a partition of an internal hard drive, a secondary internal hard drive, an internal disc drive (CD, DVD, or Blu-ray), or an external flash drive.
- Unlike the C: drive, you can easily change the drive letter assigned to this secondary drive with fewer consequences. However, in most cases, there is little need to do so.
- Similarly to the C: drive, the letter “D” itself does not carry any specific meaning. However, it is usually assigned to any storage device that is installed after the drive containing your Windows OS.
What About macOS and Linux Computers?
In contrast to Windows computers, macOS and Linux systems operate differently when it comes to drive labeling and organization. While Windows utilizes letters (such as C: and D:) to assign storage devices, macOS and Linux adopt a unified system hierarchy that centers around a root directory.
In macOS and Linux, drives that house the operating system are mounted at the root directory (“/”) instead of using drive letters like C: in Windows. Additionally, other drives and storage devices can be mounted at various locations within the file system. For example, on a Linux computer, external storage devices are commonly accessed at “/mount” instead of being assigned a specific drive letter like D: or E:.
This distinction reflects the divergent approaches to file organization and drive labeling between Windows, macOS, and Linux operating systems.
C: Drive vs. D: Drive: Which Should You Use?
When considering whether to use the C: drive or the D: drive, it’s essential to understand their distinct purposes. The C: drive, also known as the local disk, is where your operating system resides. It contains default programs, applications, and critical system files necessary for your computer’s operation. On the other hand, the D: drive serves as a secondary hard drive primarily intended for storing non-essential data that is not critical for your computer’s functionality.
Depending on your preferences, you may opt to keep your Windows files exclusively on the C: drive while utilizing the D: drive for personal files and non-essential applications. However, it’s important to note that the drive letter assigned (whether C, D, or any other letter) does not indicate performance, speed, or capability. These letters simply serve as identifiers that can refer to a variety of storage devices.
Ultimately, the choice between the C: drive and the D: drive depends on your specific storage and organizational needs, keeping in mind that the letter assigned to a drive does not inherently impact its performance or capabilities.