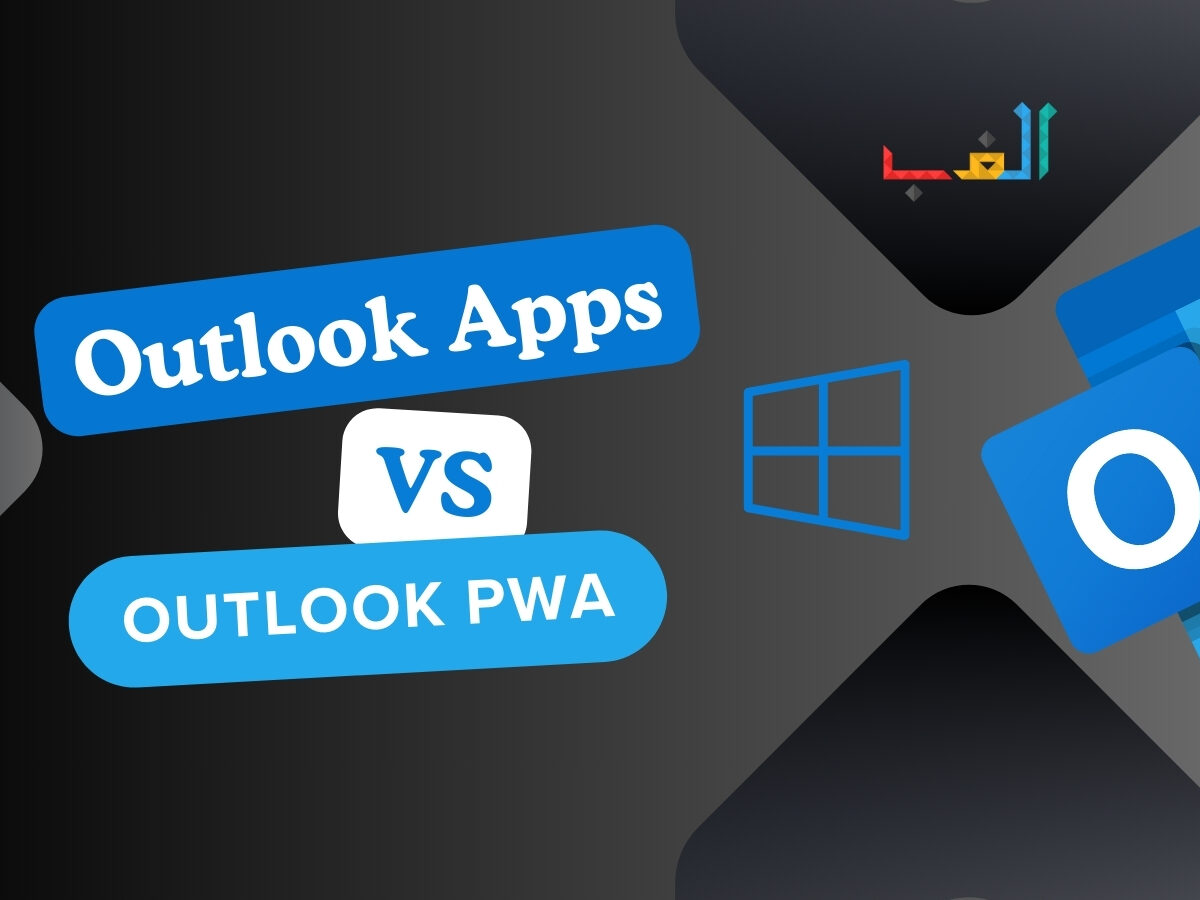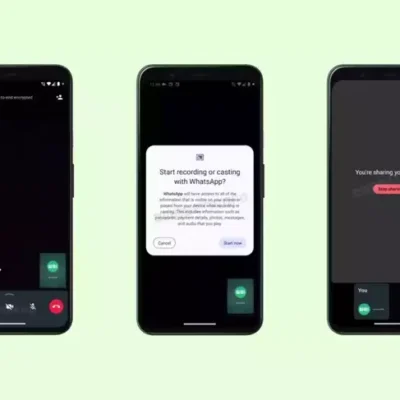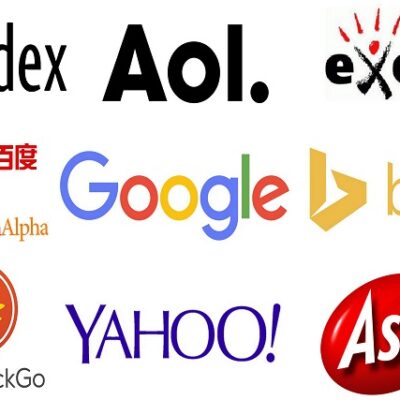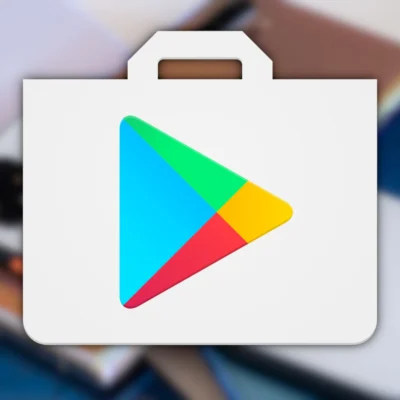Hey there, tech enthusiasts! If you’re plugged into the digital world, chances are you’re no stranger to the powerhouse that is Microsoft Outlook. Whether you’re glued to your PC, hooked on your mobile, or love the flexibility of Progressive Web Apps (PWAs), Outlook has something for everyone. In this blog, we’re embarking on a journey to compare the classic Outlook for PC, the sleek Outlook PWA, and the ever-mobile Outlook for iOS & Android. So, buckle up as we explore the advantages of each and crown a champion!
Outlook for PC – The Classic Workhorse:
First up, we have the OG, the classic Outlook for PC. This heavyweight has been the go-to for professionals around the globe. With its robust features, seamless integration with other Microsoft Office apps, and the familiar desktop environment, it’s no wonder why many swear by it. The extensive customization options and advanced functionality make it the ideal choice for power users who need all the bells and whistles at their fingertips.
Outlook for iOS & Android – On-the-Go Awesomeness:
For those always on the move, Outlook for iOS & Android is the epitome of mobile productivity. It’s not just an app; it’s your virtual office in your pocket. The intuitive design, swipe gestures, and seamless synchronization with your device’s native features make handling emails, calendars, and contacts a breeze. Plus, the app is continuously evolving, with regular updates ensuring you’re always on the cutting edge of mobile productivity.
Outlook PWA – The Modern Maverick:
Enter the Progressive Web App, or PWA for short. If you’re a fan of cutting-edge technology and crave a seamless transition across devices, Outlook PWA might just be your new best friend. Picture this: all the power of Outlook without the need for installation or storage space hogging. It’s like having your cake and eating it too! The PWA offers a lightning-fast experience, updates in real-time, and adapts to your device, giving you the freedom to stay organized without the desktop constraints.
Advantages of Outlook PWA:
Now, let’s talk about the star of the show – Outlook PWA. What sets it apart from the others?
- Cross-Platform Harmony: Outlook PWA bridges the gap between devices seamlessly. Whether you’re on your PC, laptop, tablet, or smartphone, the PWA ensures a consistent and optimized experience across the board.
- No Install Headaches: Say goodbye to hefty installations and constant updates. Outlook PWA operates right from your browser, saving you precious storage space and eliminating the need for manual updates.
- Speed and Efficiency: The PWA is designed for speed. It loads quickly, responds instantly, and updates in real-time, making your email and calendar management a swift and efficient process.
- Offline Accessibility: Here’s the clincher – Outlook PWA works offline. Yes, you read that right. Access your emails and calendar even when you’re not connected, ensuring you’re always on top of your game.
Detailed Comperison
Folder Pane
| Feature | Outlook for PC | Outlook PWA | Outlook for iOS & Android |
| Folders list | Yes | Yes | Yes |
| Favorite folders list | Yes | Yes | No |
| View PSTs | Yes | No | No |
| Create new folder | Yes | Yes | Yes |
| Rename folder | Yes | Yes | No |
| Clutter folder | Yes | Yes | Yes |
| View/Send mail from Shared Mailboxes | Yes | Yes | No |
| Access to Public Folders | Yes | Yes | No |
| Microsoft 365 Groups | Yes | Yes | Yes |
Message List Actions
| Feature | Outlook for PC | Outlook PWA | Outlook for iOS & Android |
| Conversation view | Yes | Yes | Yes |
| Toggle conversation view with classic | Yes | Yes | Yes |
| Flag/Follow up | Yes | Yes | Yes |
| Categorize | Yes | Yes | No |
| Ignore conversation | Yes | Yes | No |
| Clean up thread | Yes | Yes | No |
| Report as junk | Yes | Yes | No |
| Assign Policy archive or retention policy | Yes | Yes | No |
| Mark as Clutter | Yes | Yes | No |
| Focused Inbox | Yes | Yes | Yes |
| Move to Spam folder | Yes | Yes | Yes |
| Empty Spam folder | NA | NA | No |
| Schedule/Snooze | No | No | Yes |
| Swipe Gestures (swipe left/right to take action on mail) | No | No | Yes |
| Ability to customize Swipe Gestures | No | No | Yes |
Compose New Message/Reply
| Feature | Outlook for PC | Outlook PWA | Outlook for iOS & Android |
| MailTips – recipient is OOF or outside of organization | Yes | Yes | No |
| Insert/change signatures | Yes | Yes | Yes |
| Follow Up/Flag when creating email | Yes | No | No |
| Set High/Low importance | Yes | Yes | No |
| Add Voting buttons | Yes | No | No |
| Spell check | Yes | Yes | NA* |
| Attach files | Yes | Yes | Yes |
| Attach links to files from OneDrive for Business | Yes | Yes | No |
| Alias support Outlook.com | Yes | No | No |
| Alias support Gmail.com | No | No | Yes |
Mailbox controls
| Feature | Outlook for PC | Outlook PWA | Outlook for iOS & Android |
| Work Offline mode | Yes | Yes | Yes |
| Create inbox rules | Yes | Yes | No |
| Set automatic replies, (OOF) | Yes | Yes | Yes |
| Yes | Yes | Yes | |
| App Themes | Yes | Yes | NA |
Contacts
| Feature | Outlook for PC | Outlook PWA | Outlook for iOS & Android |
| Connect to multiple accounts | Yes | No* | Yes |
| Exchange Server | Yes | Yes | Yes |
| Microsoft 365 Exchange Online | Yes | Yes | Yes |
| Outlook.com | Yes | No* | Yes |
| Gmail.com | Yes | No* | Yes |
| Yahoo! | Yes | No* | Yes |
| IMAP accounts | Yes | No* | Yes |
Search
| Feature | Outlook for PC | Outlook PWA | Outlook for iOS & Android |
| Local search | Yes | Yes | Yes |
| Server search | Yes | Yes | Yes |
| People View (based on importance) | No | Yes | Yes |
Connect to other accounts
| Feature | Outlook for PC | Outlook PWA | Outlook for iOS & Android |
| Connect to multiple accounts | Yes | No* | Yes |
| Exchange Server | Yes | Yes | Yes |
| Microsoft 365 Exchange Online | Yes | Yes | Yes |
| Outlook.com | Yes | No* | Yes |
| Gmail.com | Yes | No* | Yes |
| Yahoo! | Yes | No* | Yes |
| IMAP accounts | Yes | No* | Yes |
Calendar
| Feature | Outlook for PC | Outlook PWA | Outlook for iOS & Android |
| Accept/Tentative/ Decline meeting | Yes | Yes | Yes |
| Edit response | Yes | Yes | Yes |
| Remove from calendar button | Yes | Yes | No |
| Weather Bar | Yes | No | No |
| Share Calendar * | Yes | Yes | Yes |
| Open colleagues’ calendars | Yes | Yes | Yes |
| Send Availability (share available time) | NA | NA | Yes |
| Forward a meeting | Yes | Yes | Yes |
| Create a new meeting | Yes | Yes | Yes |
| See attendee free/busy information | Yes | Yes | Yes |
| Meeting room finder | Yes | Yes | No |
| Meeting attendee response status | Yes | Yes | Yes** |
| Add Skype for Business Online Meetings details | Yes | Yes | Yes |
| Access calendar attachments | Yes | Yes | Yes |
| View Free/Busy/Private/Tentative meetings | Yes | Yes | Yes |
** Accept only. Shows all others as “invitees.”
Device Management
| Feature | Outlook for PC | Outlook PWA | Outlook for iOS & Android |
| EAS Policy Pin lock (device level) | NA | NA | Yes |
| EAS Policy Execute Remote Wipe | NA | NA | Yes |
| EAS Policy Wipe after N incorrect password attempts | NA | NA | No * |
| EAS Policy Maximum inactivity time lock | NA | NA | No * |
| EAS Policy Force Encryption | NA | NA | Yes ** |
** iOS devices are encrypted when a device PIN is configured.
In the grand showdown between Outlook for PC, Outlook for iOS & Android, and the rising star, Outlook PWA, it’s clear that each has its strengths. The classic PC version caters to the power users, the mobile apps offer unparalleled on-the-go convenience, but Outlook PWA steals the spotlight with its cross-platform harmony, no-install simplicity, speed, efficiency, and offline accessibility.
So, for the tech-savvy souls seeking a versatile and future-ready Outlook experience, the PWA takes the crown. It’s not just a tool; it’s a game-changer in the world of digital productivity. Embrace the future – embrace Outlook PWA!
How to Turn On Outlook PWA:
So, you’ve decided to ride the wave of innovation and give Outlook PWA a spin. Here’s how to turn it on and elevate your productivity game:
- Open Your Browser:
Launch your preferred web browser – whether it’s Chrome, Edge, or Firefox.
- Visit Outlook Online:
Head to the Outlook website by typing “outlook.com” in your browser’s address bar.
- Log In to Your Account:
If you’re not already logged in, enter your Outlook email address and password to access your account.
- Navigate to Settings:
Once you’re in your Outlook inbox, look for the gear icon in the upper-right corner. This is your gateway to the Settings menu.
- Access More Mail Settings:
In the Settings menu, scroll down and find an option that says “View all Outlook settings” or something similar. Click on it to delve deeper.
- Choose Mail:
In the expanded settings, look for the “Mail” tab. Click on it to reveal a plethora of customization options.
- Select Integrated Apps:
Now, you’re getting closer. Find and click on the “Integrated apps” or a similar option. This is where the magic happens.
- Enable Outlook PWA:
Among the integrated apps, you should spot “Progressive Web App.” Toggle the switch to enable Outlook PWA.
- Save Changes:
Don’t forget to save your changes. Look for a “Save” or “Apply” button, and click it to ensure your preferences are locked in.
- Refresh Your Browser:
To witness the transformation, refresh your Outlook tab. Voila! You should now experience the sleek and dynamic Outlook PWA interface.
And there you have it! You’ve successfully turned on Outlook PWA, unlocking a new dimension of productivity. Enjoy the seamless experience across devices, the speed, and the offline accessibility that comes with this innovative addition to the Outlook family. Happy navigating!