WordPress is the most powerful content management system in the world, used by millions of people every day to build great websites on command. It’s a feature-packed, constantly evolving platform that anyone can use to come up with great ideas.
However, many of these features are completely unknown to most consumers despite their strong usage. In this article, we will cover some of the most commonly overlooked features in WordPress to maximize your creative output.
Let’s begin!
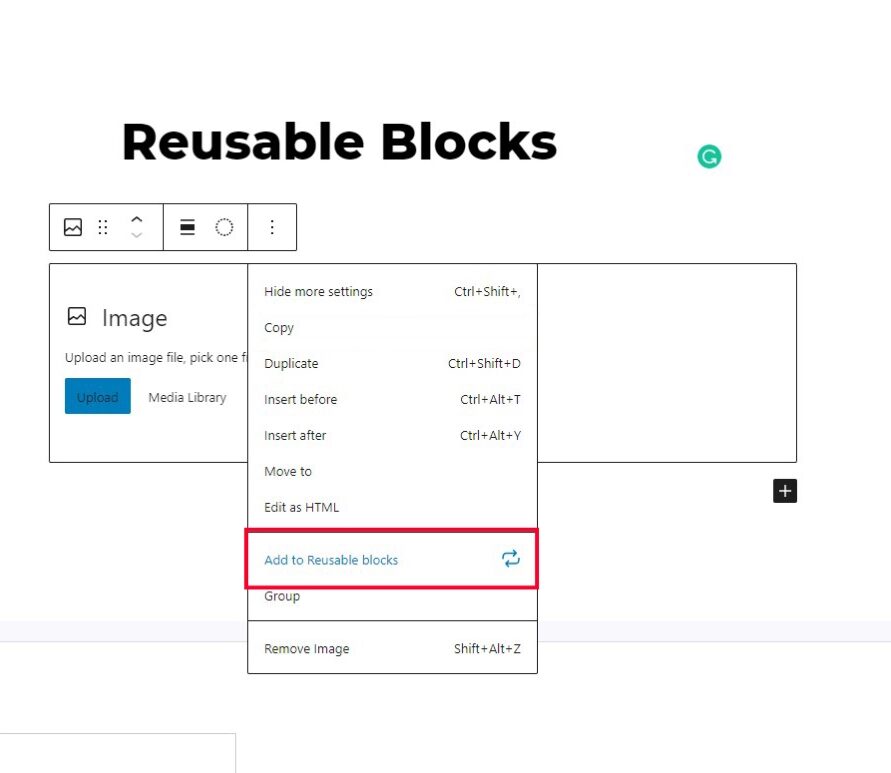
A reusable block allows you to save a particular block or group of blocks so you can use them elsewhere on your site. If you often add the same content to the same block or group of blocks, these are a great tool to save you a lot of time.
If you want to avoid repeating the same content over and over again, you can follow these steps to turn it into a reusable block.
Manually creating links within text can be a hassle, but WordPress has made the process easier. You can do this by copying a link to your clipboard, selecting the text you want to link to, and then pasting the URL into the text.
As you can see from the screenshot above, WordPress successfully placed the link. You can edit it further from the menu that will appear after that.
Often it is better to schedule a specific post to be published on a specific date than to post it immediately. Thankfully, WordPress supports post scheduling, which allows you to set a specific date and time for your post to be presented live on your website.
To do so, simply go to Status & Visibility under Post Settings and find the Publish tab, where you can change the date and time to your liking.
Integrating external content into WordPress used to be painful, but thanks to a new Gutenberg block called Embed, it has become much more manageable.
To use it, find the embedded block as you would any other block. After adding, paste in the URL of the content you want to embed. If you’re wondering what particular sites you can add in, WordPress has been kind enough to provide a full list here.
In this example, you will see an example of a YouTube video embedded in a WordPress post.
You can use WordPress to perform basic image editing tasks like rotating, trimming, and resizing – saving you time in firing Photoshop each time you need to make adjustments.
To edit images, visit your Media Library. From there, you can click Edit Image to make adjustments to any image. Alternatively, you can edit photos from directly within the text editor as illustrated above.
There is a big downside to sorting your blog by date: Top-down collision traffic will be affected. Fortunately, WordPress has introduced “sticky posts”, which allow special posts to stay on top of your blog forever.
Older posts can be a great source of spam or unsolicited comments. Because of this, many blogs automatically block comments on older posts. Fortunately, WordPress has this built-in functionality!
In your site’s WordPress menu, go to Settings and click Discussion. Once there, you’ll find the menu below:
In other comment settings, you’ll find a setting that allows you to automatically close comments and change the cut-off period.
Although the WordPress user interface is simple, it can be confusing when you’re trying to focus on writing. Fortunately, there is an option to turn on distraction-free mode to reduce this problem.
Go to the three dots on the right, click on it, and find Full Screen Mode below the view. Doing so will allow you to use the WordPress editor without any annoying user interface.
Occasionally, you may need to change the author of an article that was originally posted by another user. Thanks to the built-in functionality, you don’t actually have to repost the article under another account to change the author.
Just go to post settings and find the author box. You can then change the author for any of the WordPress accounts associated with your website.
In WordPress, auto-save occurs every 60 seconds. AutoSave generally does not pose a problem for most users. However, this can cause some users to crash, making it difficult to write in the editor.
If Auto Saving is causing your editor to lock up, don’t worry! This is a simple solution. Before we proceed, please back up your WordPress site as we will replace the basic files. Next, go to your wp-config.php file, and add the following code below:
“define('AUTOSAVE_INTERVAL', 300);”
This code will set the autosave interval to every 300 seconds/five minutes. Of course, you can change that interval to be whatever you wish.
No one likes long pages that stretch for miles. In some cases, it may be necessary to split long articles into more than one page to make them more accessible. Fortunately, WordPress offers an easy way to do this.
Enter the Page Break block, which inserts a pause at a certain point in a document. It’s an excellent way to add pagination to your blog posts. Adding it is as easy as clicking the add block button and clicking the page break (you can also type / pagebreak).
The amazing number of people has no idea about this important feature. Responsive page previews enable you to review the appearance of your website on desktop, tablet and mobile. Having the best appearance on all devices – especially mobile – is an essential part of increasing your blog traffic.
To try it out, go to Custom under the Appearance menu of your WordPress site. At the bottom right you will see three icons resembling a desktop monitor, tablet and phone. Clicking on each of these icons will give you a preview of their respective dimensions.
There are a number of keyboard shortcuts in WordPress that you can use to make editing easier. Shortcuts may take a bit to get used to, but they’ll save you a ton of time in the long run.
Firstly, WordPress supports the common “Ctrl + [key]” shortcuts consisting of the following commands:
The quick edit menu will allow you to easily edit meta aspects of the article without having to open it up completely. Simple!
In addition to the already featured keyboard shortcuts, WordPress has made a good decision to support formatting shortcuts. This will allow you to easily add specific formatting to your article without having to navigate through the menus.
There are the following functions:
By default, WordPress will cut your text in a specific location to read the preview for each article in your feed, such as:
To give you control over where this cut-off appears, WordPress offers more blocks. Wherever only part of the text of an article appears, this block includes a “Continue reading” hint.
The block lets you choose where you want the article’s preview to end.